Ovládat digitální centrálu TCS je možné hned několika způsoby. Některé jsou teprve plánované a jiné už jsou hotové. Jedním z hotových ovládacích programů je právě aplikace pro Android telefony a tablety, kterou si nyní popíšeme.
Komunikace s centrálou může probíhat hned několika způsoby a pomocí různých protokolů. Hlavním komunikačním protokolem je TCS protokol, který byl vyvinut právě pro tuto centrálu. Protokol TCS komunikuje přes počítačovou síť na úrovni TCP a UDP protokolu. Popis protokolu momentálně není veřejný, ale to pro používání aplikace není potřeba.
Instalace a spuštění
Aplikaci je možné nainstalovat z obchodu Google Play (https://play.google.com/store/apps/details?id=com.tcs.app) nebo také pomocí Qr kódu na krabici. Při instalaci se ještě zobrazí dialog, kde bude nutné povolit aplikaci následující práva:
- Čtení obsahu na SD kartě (pro ukládání dat a zobrazení návodu)
- Úprava nebo mazání obsahu na kartě SD (pro ukládání dat a zobrazení
návodu) - Připojení k síti Wi-Fi a odpojení od sítě Wi-Fi (komunikace s centrálou)
- Úplný přístup k síti (komunikace s centrálou)
- Zobrazení připojení Wi-Fi (komunikace s centrálou)
- Zobrazení síťových připojení (komunikace s centrálou)
- Povolení Wi-Fi multicastu (komunikace s centrálou)
- Zabránění přechodu telefonu do režimu spánku (nezhasíná displej při
ovládání) - Fotoaparát (Přidávání fotografií vlaků)
- Poloha zařízení (pro výpis dostupných Wi-Fi sítí)
V případě, že některá práva nepovolíte, aplikace nebude fungovat správně a nebude možné využívat všechny možnosti. Není doporučeno zakazovat aplikaci některá práva.
Vyhledání centrály v síti a připojení se
Po nainstalování aplikace ji spustíme. Objeví se okno jako na obrázku 1. V tuto chvíli probíhá vyhledávání centrály v síti a je potřeba počkat. Zároveň je zobrazena v seznamu DEMO centrála, která umožňuje vyzkoušet všechny funkce aplikace bez funkčního zařízení (po spuštění dema se zobrazí reklama – jediná v celé aplikaci). Jestliže je centrála připojena v počítačové síti, také se po chvíli zobrazí v seznamu zařízení (jako na obrázku 2). Zobrazuje se název centrály, její verze a vybraná IP adresa, na kterou se můžeme připojit. Centrála může mít více IP adres a aplikace sama vybere tu nejvhodnější. V pravém horním rohu nalezené centrály se může zobrazovat několik ikon, které značí, jakým způsobem je centrála připojena k síti (WiFi nebo kabel) a také jestli jsou informace o centrále uloženy v telefonu a nebo je to první připojení k centrále. Také je možné zobrazit více informací o nalezené centrále pomocí dlouhého podržení položky v seznamu (zobrazí například všechny dostupní IP adresy).
Jakmile se objeví v seznamu vaše centrála, dotykem zahájíte připojování. Jestliže se jedná o první připojení centrály, pak je potřeba zadat čtyřmístný PIN k centrále, v opačném případě je PIN již uložen v telefonu. Přednastavený PIN pro administrátora je 1234 a můžete jej změnit v nastavení. Centrála umožňuje i tzv. uživatelský mód, do kterého vstoupíte zadáním PINu 0000 a tento PIN není možné změnit. Po zadání pinu se automaticky spustí proces připojování k centrále.
Uživatelský mód od administrátorského se liší tím, že uživatel nevidí žádné vlaky, nemůže je přidávat ani odebírat a nemůže měnit nastavení centrály. Má možnost ovládat pouze vlaky, které mu přidělí administrátor. Více o způsobu přidělování vlaků se dočtete v následujících kapitolách.
Jestliže všechny předchozí kroky proběhly bez chyby, tak se dostáváme do samotné aplikace, která je rozdělena celkem na 3 části. Mezi těmito částmi je možné se snadno přepínat pomocí tzv. karet nahoře. První kartou je obrazovka s ovládáním vlaků, druhá karta obsahuje ovládání doplňků a na třetí karta je nastavení. Seznamem karet je možné se posouvat prstem vlevo a vpravo.
Jestliže je aplikace nainstalována na Android zařízení, které disponuje větší úhlopříčkou displeje než 6″, pak je možné zobrazení otočit i na šířku. Tím získáme pohled na kartu vlaků i doplňků zároveň a usnadní se tak ovládání celého kolejiště.
Přidávání a ovládání vlaků
Na první kartě aplikace je možné ovládat vlaky a v případě administrátora je i spravovat (přidávat/odebírat/upravovat). Po prvním připojení k centrále nebudou zobrazeny žádné vlaky a administrátor uvidí pouze šedé tlačítko s plusem uprostřed pro přidávání vlaků. Po stisknutí tohoto tlačítka se zobrazí okno pro přidání vlaku (obr. 3), kde máme možnost vyplnit několik základních informací o vlaku. První zvolíme kategorii, máme na výběr parní vlak, dieselový vlak, elektrický vlak nebo ostatní. Poté přejdeme k názvu vlaku. Ten si můžeme zvolit libovolný tak, aby jsme vlak později poznali v našem seznamu. Délka názvu je omezena na maximálně 128 znaků. Dále vyplníme DCC adresu vlaku, která je zapsána v dekodéru daného vlaku. Maximální rychlost (15, 28 nebo 128) udává počet kroků rychlosti lokomotivy a je to také informace z digitálního dekodéru. Jako poslední máte možnost si zvolit kolik funkčních tlačítek chcete u lokomotivy zobrazit. Maximum je až 28 funkcí. V tomto okně je potřeba vyplnit všechna pole a poté stisknout tlačítko Uložit. Tím se nahrají informace o lokomotivě do centrály a také uloží na SD kartu.
 |
 |
| Obr. 3: Přidat nový vlak | Obr. 4: Seznam vlaků a ovládání dvou vlaků |
Nyní se zobrazí před šedým tlačítkem přidaný vlak a tlačítko pro přidání vlaku se posunulo na konec seznamu. V seznamu je možné se posouvat prstem vlevo i vpravo.
Po kliknutí na přidaný vlak tlačítko s vlakem zezelená a zároveň se zobrazí okno s ovládacími prvky, podobné jako na obrázku 4. V tuto chvíli je možné ovládat vlak a nemůže jej ovládat nikdo jiný. V ovládacím okně je několik tlačítek a posuvník. První tlačítko zleva (červené), slouží k zastavení vlaku. Druhé tlačítko ke změně směru jízdy a třetí tlačítko k zobrazení funkčních tlačítek vlaku. Kromě tlačítek je v ovládacím bloku i posuvník skládající se z několika sloupků. Posunem prstu po těchto sloupcích se mění rychlost lokomotivy a aktuální rychlost se zobrazuje vybarvením jednotlivých sloupků. Po stisknutí tlačítka pro zobrazení funkcí lokomotivy vyjede dole seznam funkcí, na které je možné klikat. Po dlouhém kliknutí je možné měnit typ funkce. Seznam typů funkcí je vypsaný v tabulce 1.
Tabulka 1: Typy funkcí vlaku.
| Ikona | Typ | Spínač |
|---|---|---|
| |
Světla | ON / OFF |
| |
Osvětlení | ON / OFF |
| |
Zvuk dveří | ON |
| |
Klakson | ON |
| |
Hlášení | ON |
| |
Kouř | ON |
| |
Libovolný zvuk | ON |
| |
Zvuk motoru | ON |
| F0 – F28 | Libovolná funkce | ON / OFF |
Jakmile už vlak nechceme ovládat, tak na něj klikneme znova v seznamu a on se odpojí a tím se zpřístupní zase dalším uživatelům k ovládání. Zároveň taky tlačítko získá zase zpátky modrou barvu.
Při dlouhém podržení vlaku v seznamu je možné vlaku přiřadit fotografii, vymazat tento vlak nebo vlak přiřadit uživatelskému zařízení.
Vkládání fotografií k vlakům
Pro přidání fotografie k vlaku či doplňku, podržte určitý vlak/doplněk v seznamu tak dlouho, než se zobrazí menu. Poté vyberte „Vyfotit fotku“ nebo „Vložit fotku z galerie“, podle toho, jestli fotografii již máte uloženou v telefonu či nikoliv. V případě, že zvolíte vyfotit, tak se zobrazí fotoaparát, vyfotíte fotografii a budete mít možnost ji ještě ořezat do požadované velikosti. Jestliže vyberete možnost vložit z galerie, pak vyberete fotografii z telefonu a zase budete mít možnost ji ořezat. Poté se fotografie nahraje do centrály a zobrazí se u daného vlaku či doplňku.
Pro zobrazení fotografií u vlaků a doplňků je nutné mít povolené zobrazování fotografií v nastavení.
Přidělování vlaků
Funkce přiřazování vlaků umožní administrátorovi kontrolovat všechny vlaky a vybírat, komu z uživatelů dá možnost ovládat jednotlivé vlaky. Při dlouhém podržení vlaku v seznamu vlaků se zobrazí menu, ve kterém je potřeba vybrat „Přiřadit uživateli“. Poté se zobrazí seznam připojených uživatelů (včetně XpressNet ovladačů a dalších protokolů). Po výběru jednoho zařízení, se vlak objeví sám v aplikaci uživatele a ten jej může ovládat. Tahle možnost je podpořena pouze u aplikací, které jsou přímo určené k centrále. U ovladačů a aplikací třetích stran nemusí být plně podpořeno. Pro více informací můžete kontaktovat výrobce na webu.
Pro odebrání práv k ovládání stačí zvolit „Odebrat uživateli“ v menu po dlouhém podržení vlaku.
Přidávání a ovládání doplňků
Přidávání doplňků funguje úplně stejně jako u vlaků. Nejprve je potřeba stisknout šedé tlačítko s plusem a objeví se okno s nastavením doplňku (Obr. 5). Tohle je o trochu složitější, než vkládání vlaků, protože jsou potřebná správná nastavení. Především u přestavníků je doporučeno věnovat nastavení zvýšenou pozornost.
Stejně jako u vlaků, tak i doplňky mají svoje kategorie. Odlišností oproti vlakům je to, že podle kategorie doplňku, se taky liší ovládací panel každého doplňku. Zvolíme tedy správnou kategorii (výhybky, lampy, domy, návěstidla, ostatní), libovolný název, správnou adresu DCC dekodéru (odlišná od adresy na MultiMAUS, více v PDF návodu) a typ. Všechny typy a jejich vlastnosti jsou popsány v tabulce 2. Kromě typu je potřeba ještě zvolit správně nastavení jednotlivých výstupů a k tomu slouží osm šedých obdélníků s číslem nula. Kliknutím na každý obdélník se číslo o jedničku zvýší až do 15 a poté bude pokračovat znova od nuly. Každé číslo má svůj význam a tyto významy se také liší podle typu. Pro všechny typy, kromě výhybek znamená nula, že se tlačítko pro ovládání výstupu nezobrazí v aplikaci a jedna, že se zobrazí. Pro výhybky je jednotlivé nastavení výstupů v tabulce 3. Poté už stačí kliknout na Uložit a doplněk se uloží do centrály.
Tabulka 2: Typy doplňků
| Typ doplňku | Popis |
|---|---|
| NONE | Základní typ |
| ON/OFF | Spínač ON/OFF |
| Tlačítko | Chová se jako tlačítko. Po stisku sepne, dalším stiskem zase pošle signál sepnout a pořád tak dokola. |
| Časové tlačítko | Stiskem sepne a po 10 vteřinách vypne. |
| Výhybka | Speciální typ pro výhybky. Jejich nastavení se pak provádí podle tabulky 3. |
Tabulka 3: Nastavení zobrazení pro výhybky podle výstupních spínačů dekodéru.
| Číslo | Význam |
|---|---|
| 0 | Výstup není zobrazen v aplikaci. |
| 1 | Obyčejná výhybka ovládaná dvěma výstupy. Směr rovně. (Předchozí nebo následující spínač musí mít číslo 2 nebo 3) |
| 2 | Obyčejná výhybka ovládaná dvěma výstupy. Směr vlevo. (Předchozí nebo následující spínač musí mít číslo 1 nebo 3) |
| 3 | Obyčejná výhybka ovládaná dvěma výstupy. Směr vpravo. (Předchozí nebo následující spínač musí mít číslo 1 nebo 2) |
| 4 | Obyčejná výhybka levá ovládaná jedním výstupem. Stav „ON“ je vlevo, stav „OFF“ je rovně. |
| 5 | Obyčejná výhybka pravá ovládaná jedním výstupem. Stav „ON“ je vpravo, stav „OFF“ je rovně. |
| 6 | Obyčejná výhybka levá ovládaná jedním výstupem. Stav „OFF“ je vlevo, stav „ON“ je rovně. |
| 7 | Obyčejná výhybka pravá ovládaná jedním výstupem. Stav „OFF“ je vpravo, stav „ON“ je rovně. |
| 8 | Výhybka Angličan ovládaná dvěma výstupy. Stav „ON“ je rovně skrz. (Předchozí nebo následující spínač musí mít číslo 9) |
| 9 | Výhybka Angličan ovládaná dvěma výstupy. Stav „ON“ je do odbočky. (Předchozí nebo následující spínač musí mít číslo 8) |
| 10 | Výhybka Angličan ovládaná jedním výstupem. Stav „ON“ je rovně skrz a stav „OFF“ je do odbočky. |
| 11 | Výhybka Angličan ovládaná jedním výstupem. Stav „OFF“ je rovně skrz a stav „ON“ je do odbočky. |
| 12 | Nepoužito. |
| 13 | Nepoužito. |
| 14 | Nepoužito. |
| 15 | Nepoužito. |
Stejně jako u vlaků, tak i u doplňků platí, že přidávat a odebírat může pouze administrátor.
Pro ovládání doplňků stačí vybrat příslušný doplněk ze seznamu a zobrazí se ovládací okno, které je odlišné pro každý typ (v současné době jsou odlišné pouze výhybky a domy, ostatní se teprve plánuje).
 |
 |
 |
 |
| Obr. 5: Přidat nový doplněk | Obr. 6: Ovládání doplňku typu výhybka | Obr. 7: Ovládání doplňku typu dům | Obr. 8: Ovládání doplňku typu ostatní |
Pro výhybky se zobrazí okno na obrázku 6, tedy pokud jsou správně nastavené. Pak už jen stiskem obrázku výhybky se výhybka přestaví.
V případě, že je doplněk typu dům, okno vypadá jako na obrázku 7 a výstupy ovládáme pomocí jednotlivých oken domu. Každý výstup má své číslo a to je napsáno v okně. Stav výstupu je identifikován barvou okna. Pokud je žluté, je výstup sepnutý a pokud je bílé, je rozepnutý.
Jestliže je doplněk jiného typu, pak se zobrazí jen seznam výstupů označených číslem tak, jako na obrázku 8.
Kromě již popsaných funkcí doplňků existuje ještě jedna doplňková funkce. Při dlouhém podržení určitého výstupu (např. okna na domě) se zobrazí posuvník, kterým je možné měnit extra vlastnosti dekodéru. V současné době to funguje jako změna jasu osvětlení domu, ale pouze s dekodérem, který je popsán v článku DCC accessory dekoder pro osvětlení budov. Samozřejmě je to možné použít i na jiné aplikace.
Nastavení
Na kartě nastavení je několik tlačítek, které se mohou lišit podle přihlašovacích práv (obr. 9). Administrátor samozřejmě vidí všechna tato tlačítka. První dvě tlačítka zobrazí okno pro zápis a čtení CV registrů v lokomotivě či doplňku. Zápis i čtení musí být podporován centrálou a probíhá vždy pouze na programovací koleji. Okno pro zápis a čtení je zobrazeno na obrázcích 10 a 11.
 |
 |
 |
| Obr. 9: Karta nastavení | Obr. 10: Zápis do CV | Obr. 11: Čtení CV |
Třetí tlačítko slouží ke zjištění, jestli existuje nová aktualizace pro centrálu. Zobrazí se okno (obr. 12), které zkontroluje dostupnost aktualizace. Pokud existuje aktualizace vyšší verze, tak se vypíše číslo verze a datum, tak jak je to vidět na obrázku. Zobrazí se zároveň také tlačítko Aktualizovat, které provede aktualizaci. Stav aktualizace uvidíte pod tlačítkem. Po provedení aktualizace je potřeba centrálu i aplikaci restartovat. Jestliže během aktualizace dojde k jakékoliv chybě, zůstane v centrále stále původní verze, která by měla být funkční.
Dalším tlačítkem se dostanete do nastavení aplikace i centrály (obr. 13). Nastavení týkající se aplikace jsou v první části seznamu a ve druhé části najdete nastavení pro centrálu. Vysvětlení jednotlivých položek je v tabulce 4.
Poslední tlačítko slouží pouze k vypsání informací (obr. 14) o centrále a aplikaci. Uživatelé mají k dispozici pouze informace o aplikaci. Okno s informacemi můžete vidět na obrázku 14. Jedná se především o verzi aplikace i centrály, uživatelské práva, IP adresa centrály, datum vytvoření posledního firmwaru v centrále a také informace o autorovi.
 |
 |
 |
| Obr. 12: Aktualizace centrály | Obr. 13: Nastavení | Obr. 14: Informace o aplikaci i centrále |
Tabulka 4: Nastavení aplikace i centrály
| Položka v nastavení | Popis |
|---|---|
| Nezhasínat displej | Na kartě vlaků a doplňků zůstane displej stále rozsvícený a telefon nepřejde do spánku. |
| Povolit zobrazení DEMO | Po spuštění aplikace bude na výběr kromě nalezených centrál i DEMO. |
| Zobrazit fotografie | Povolí zobrazování fotografií v seznamu vlaků a doplňků. Tyto fotografie je potřeba ke každému vlaku i doplňku přidat. |
| Maximum vlaků najednou | Kolik maximálně vlaků je možné ovládat z aplikace najednou. Na výběr je 1 až 6. |
| Název zařízení | Název připojeného zařízení, pomáhá administrátorovi přidělovat vlaky. |
| Jazyk | Jazyk aplikace. Na výběr čeština a angličtina. |
| Jméno centrály | Zobrazované jméno centrály. |
| PIN centrály | Jedná se o čtyřmístný číselný PIN, který se zadává při připojení k centrále. Nesmí být 0000. |
| Maximální napětí DCC | Nastavuje výstupní napětí DCC signálu v centrále. Může být v rozsahu 10 V – 25 V. |
| Povolit XNET | Povolí v centrále použití sběrnice XpressNet (např. Roco MultiMaus, Li-ETH, Li-LAN nebo podobné)). |
| Auto XNET | Po zaškrtnutí se automaticky přidají do centrály vlaky, které jsou ovládány přes XpressNet (nejsou uloženy na SD kartu, jsou jen dočasné). |
| XNET Admin | Ovládání přes XpressNet je jako administrátor. |
| Povolit Z21 | Povolí v centrále použití protokolu Z21. |
| Auto Z21 | Po zaškrtnutí se automaticky přidají do centrály vlaky, které jsou ovládány přes protokol Z21 (nejsou uloženy na SD kartu, jsou jen dočasné). |
| XNET Z21 | Ovládání přes protokol Z21 je jako administrátor. |









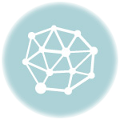



Pingback: Proč zvolit zrovna digitální centrálu TCS? – ZAVAVOV